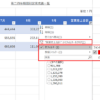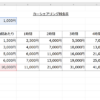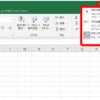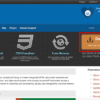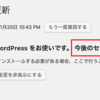エクセルで表など作成して、いざ印刷をかけると、レイアウトがずれてしまうことってあると思います。
そんな時の微調整方法をご紹介していきます。
印刷のショートカットキー
「Ctrl」 + 「P」
ですね。
ファイルからって、やってしまいがちですが、慣れるとちりも積もればで作業効率は上がって行きます。
さて、本日の本題。
以下、3点の解消技を確認していきしょう!!
印刷位置を中央に表示したい
印刷モードの一番下にある青い文字の「ページ設定」で解消しましょう!!
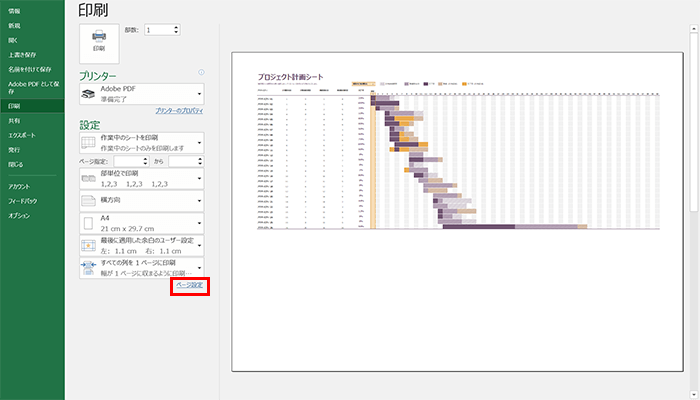
クリックすると、以下のような表示が出てきます。
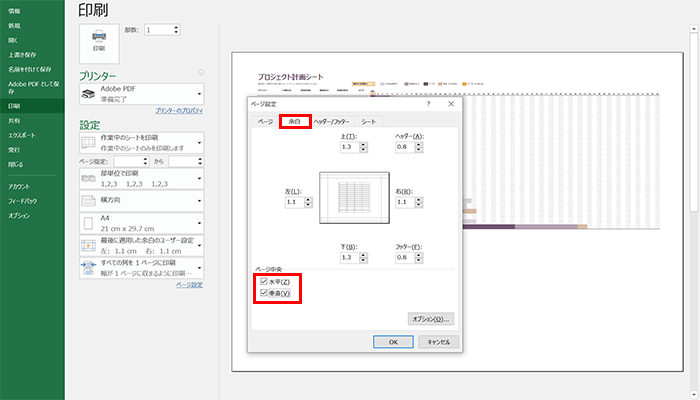
「余白」→ 「ページ設定」で解決しましょう!
「ページ中央」のところで、
最初から、「水平」はチェックが付いていますが、
「垂直」もチェックをすると、ちょうど用紙中央にレイアウトが変更になります。
これで、解決しました!!
印刷タイトルを2ページ以降も表示させたい
ページが増えるたびに、1ページ目のタイトル他、コピーしなくてはいけないのか?
というと、そうではないんです。
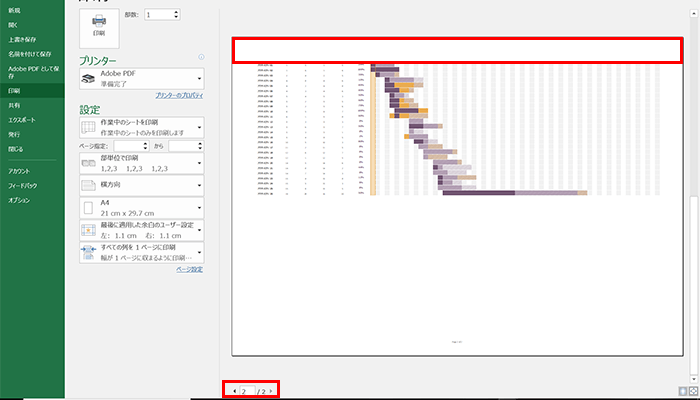
「ページレイアウト」タブ →「印刷タイトル」で簡単表示!!
今回は行の部分で表示させたいところがあるので、
「タイトル行」の右の入力欄をクリック → 表示させたい行をドラッグすればOK!
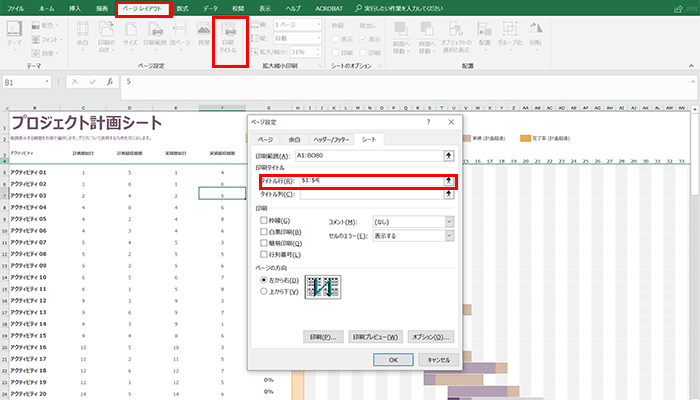
はい、2ページ目も表示されましたね。
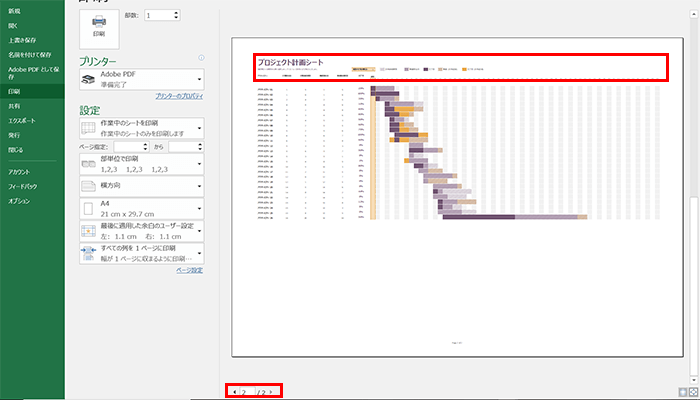
1枚で印刷を収めたいのに、2枚印刷されてしまうのを解消したい
1枚で印刷を収めたつもりなのに、白紙だったり、1文字くらい印刷された紙がもう一枚プリンターから出て来ることってありますよね。
そんなイライラを解消する方法をみていきましょう。
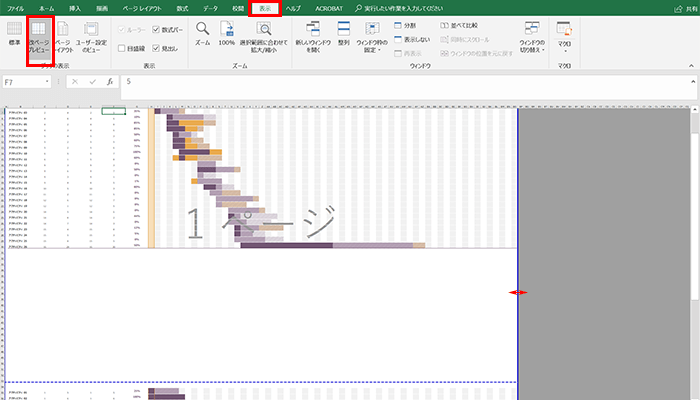
ブルーラインが表れますので、その上にカーソルを持って行くと、左右矢印になりますので、ドラッグして位置を変更すると、思ったレイアウトに変更ができます。
是非、やってみてください。
以上、印刷をする時の微妙なイライラに対しての解決策をご紹介しました。
少しでも参考になると嬉しいです。
ご訪問、ありがとうございます。
最後までお付き合いくださいまして、ありがとうございます。
本日もいい一日となりますように。