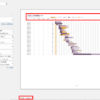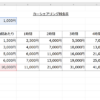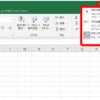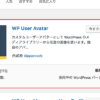見やすい表を作成しようとすると、難しい技術が必要って思い込んでいませんか?
大丈夫です。
エクセルは本当に賢い!
面倒なことはエクセルにお任せして、簡単に表作成をいていきましょう。
今回はテーブルを使って行きます。
テーブルで簡単表作成
まずはデータを用意
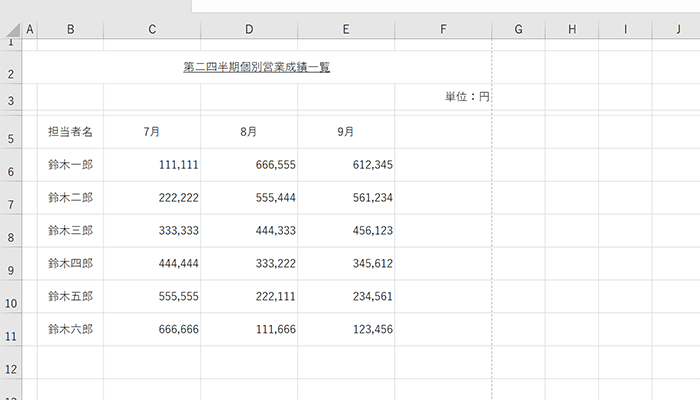
では、表作成に入りましょう
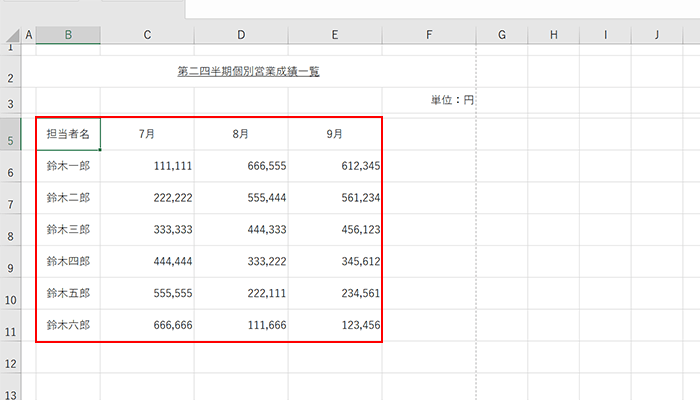
↓
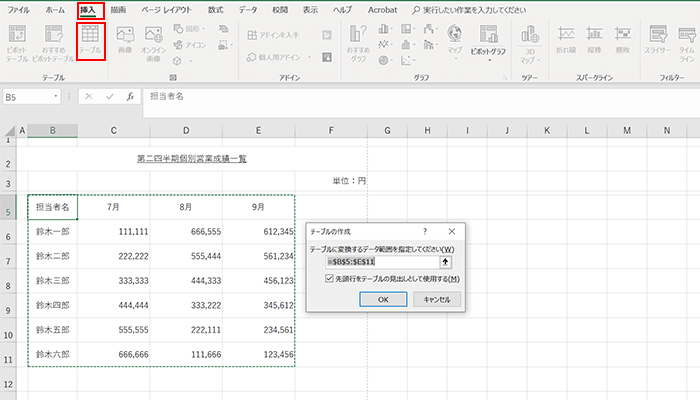
↓
はい、表が出来上がり!
表の色などは、デザインツールから選択して変更することができます。
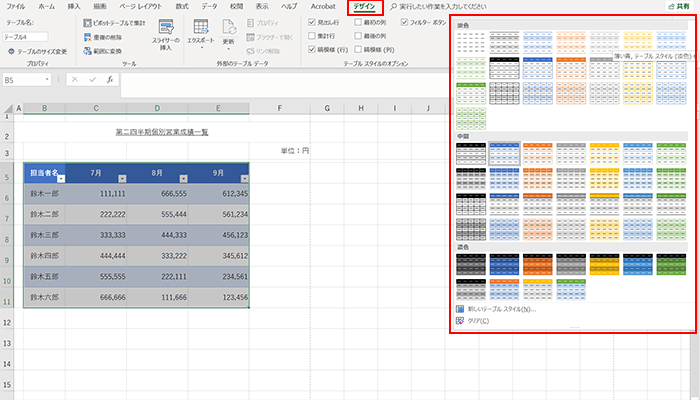
テーブルで作成した表に列を追加
合計列を追加しようと思います。
罫線で表を作成していると、これも結構面倒なんですが、項目を入力するだけで簡単に追加できてしまいます。
早速試してみましょう!!
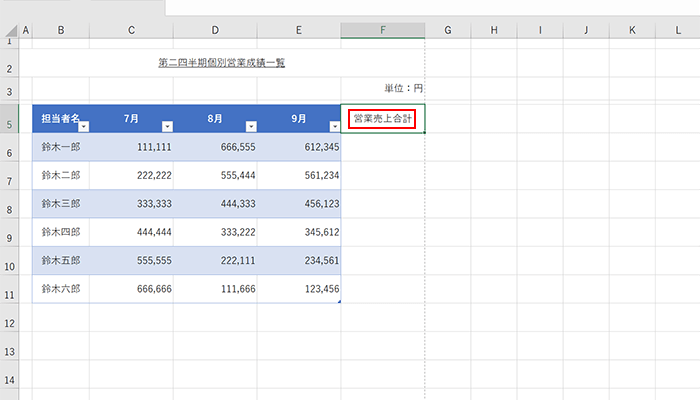
↓
あっという間に列が追加!
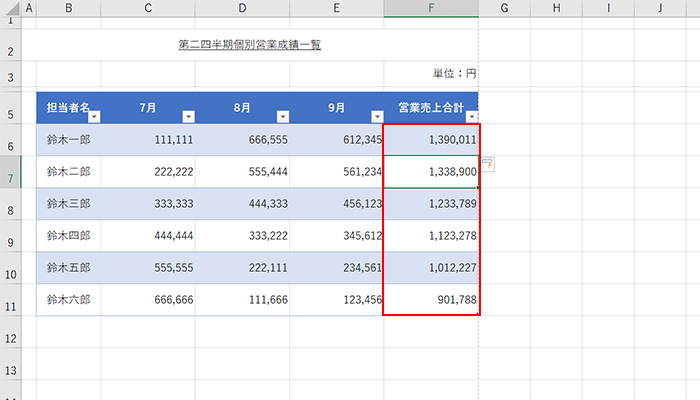
↓
合計を出したいので、一行目に「SUM」関数を入れて、「Enter」 キー
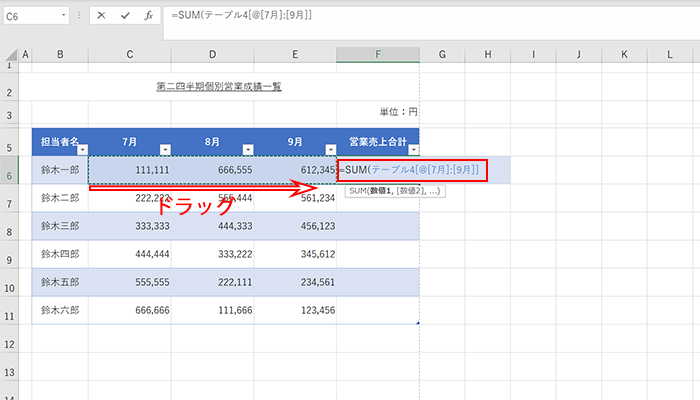
↓
この辺り、「SUM」関数で計算したいんでしょって、範囲をわかって計算してくれるのです。
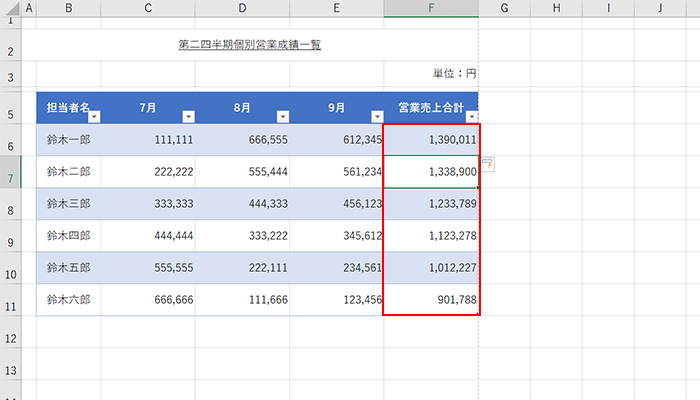
何て便利なんでしょう。
テーブルの機能「フィルター」で素早くデータ抽出
目標売り上げ「120万以下」を抽出しようと思います。
「▼」をクリック
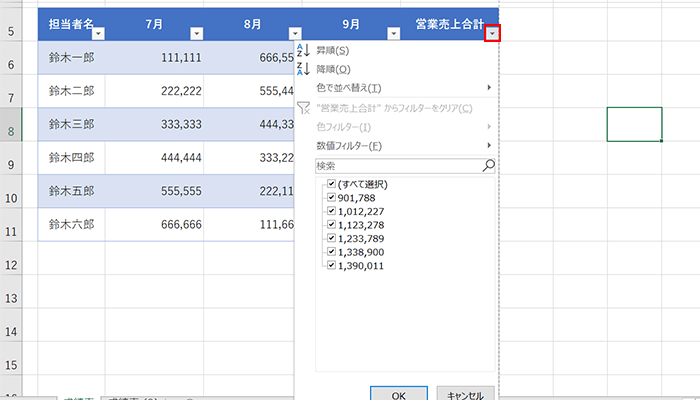
↓
「数値フィルター」 → 「数値以下」をクリック →「1200000」と入力
↓
絞り込み成功!
更に
色分けをして、もっと便利に!
絞り込みをした1200000以下の数値を赤色に変更
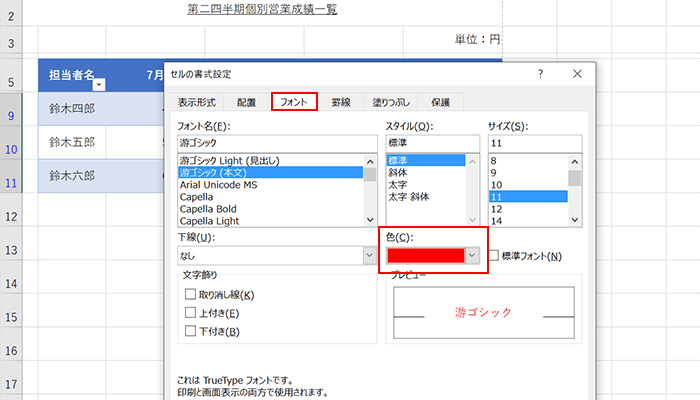
↓
「▼」をクリック → 「色フィルター」 → 赤か自動かを選択できます。
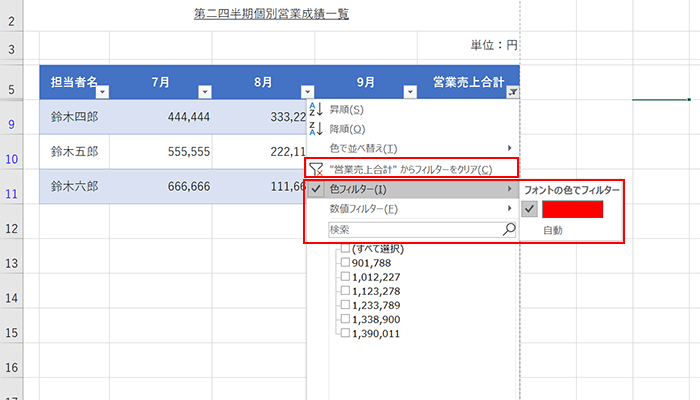
例えば、1200000以上の人を抽出したければ、わざわざ「数値フィルター」で設定しなくても、「色フィルター」で「自動」をクリックすれば表示できるということです。
もちろん、フィルターを解除すれば、色で別れた一覧を見ることもできるのです。
便利ですね。
ご訪問、ありがとうございます。
最後までお付き合いくださいまして、ありがとうございます。
本日もいい一日となりますように。