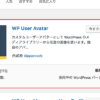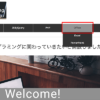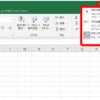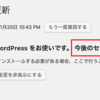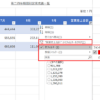パワーポイントって、便利のような面倒のような、、、使いこなせそうで、難しいところがあるのが現実。
パワーポイントは一つずつ慣れていくしかないと思っています。
では、歩み寄ってみましょう!!
とりあえずおさえておきたい「プレースホルダー」
以下のような枠線をプレースホルダーと言います。
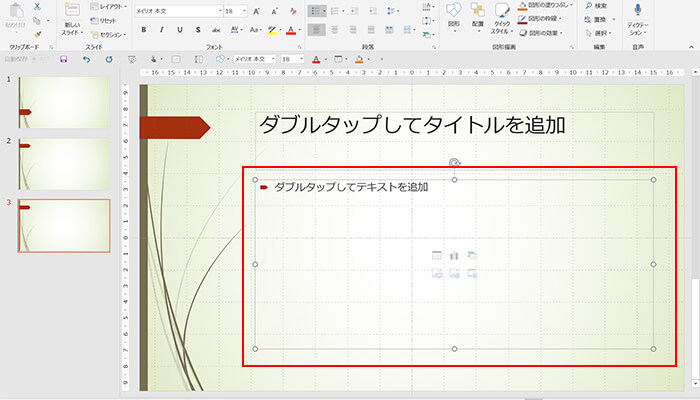
そのプレースホルダー枠線上をクリックするか、中をクリックするかで全く意味が変わってしまいますので、おさえましょう。
わかるようでわからない、初心者の方がまず躓くところです。
- 上の画像のように枠線をクリックすると、枠線がくっきりと現われます。
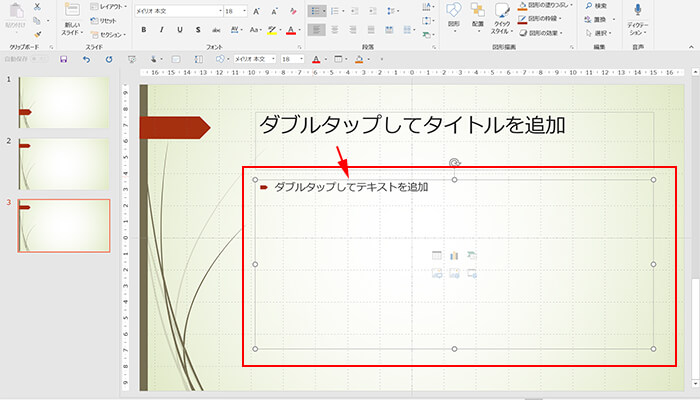
- 一方、枠線の中をクリックすると、編集モードになり、枠線内に縦棒一本現れ、文字が入力できるようになります。
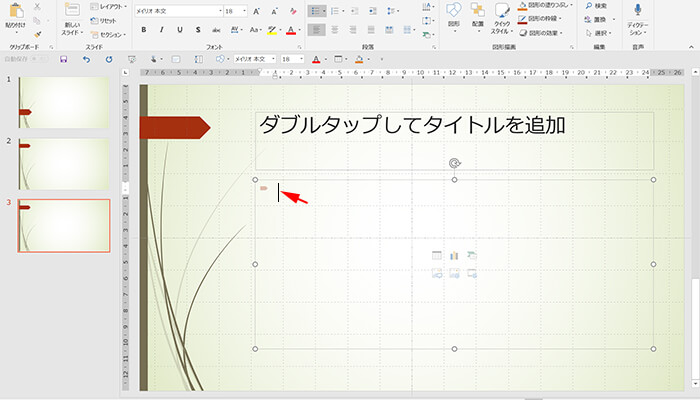
プレースホルダー内に縦棒が入っているか、いないかで、最初は見極めるのもいいと思います。
ところで、何が違うのか?
プレースホルダーだけがクリックされている状態は、
それは、そのプレースホルダー全体について、指示を出せる。
プレースホルダー内に縦棒が入っていて、入力モードになっている状態は、
その入力モードのところだけ指示が出せる
ということで大きく違うのです。
プレースホルダー全体をクリックできることで、便利に使えるパワーポイントの機能を見ていきましょう!!
書式のコピペ
ポイントは「ホーム」タグ、リボン内の、「クリップボード」内にある「ハケ」です。
ではどのように使うのかみていきましょう。
まず、画像の書式を楕円の形に変更してみます。

変更した画像の「プレースホルダー」(枠線)をクリックします。
↓その後
「ハケ」をクリックする

※ここで更に便利機能。
複数の画像を例のように楕円にしたい場合など、複数同じ書式にしたい場合です。
この場合は、「ハケ」をダブルクリックします。
↓次は
貼り付けたい画像のプレースホルダー内で左クリック
そうすることにより、貼り付けたいと思っていた、画像も楕円に変更します。
↓しかも
ポイントでお伝えしましたが、「ハケ」をダブルクリックしておくと、
その他にも同じ書式にしたいものがあれば続けてクリックすれば、画像は全て、楕円に書式を変えてくれるのです。
ちなみに、
プレースホルダー内の改行
これは
「Shift」 + 「Enter」
です。
パワーポイントのコピペって少し複雑ですが、少しず覚えて行くと便利に時短できます。
諦めずに習得していきたいですね。
ご訪問、ありがとうございます。
最後までお付き合いくださいまして、ありがとうございます。
本日もいい一日となりますように。