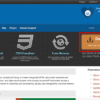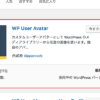ドメインの変更を当サイトで実施してみました。
思いのほか、苦戦しましたが、勘違いもあり、自信を持ってすればそれほど難しくないやり方があると思い、今回記事にすることにしました。
「All-in-One WP Migration」のプラグインを使用すると仕組みがよくわからなくても簡単にお引越しできてしまいます。
と言っても、ドメイン変更はよっぽどのことがない限り、しない方が諸々よろしいと思います。
そんなこと、わかっているよと思われるかもしれませんが。
改めまして、今回の引越し内容は
- エックスサーバー内でのドメイン変更
- 新ドメインはお名前ドットコムにて取得
- 「All-in-One WP Migration」のプラグインを使用
まずは
旧ドメインのバックアップを取得
旧ドメインの管理画面にログインをして、「All-in-One WP Migration」で「エクスポート」をします。
もしまだプラグインを設置していないようでしたら、インストールし、有効化してください。
これで、バックアップは終了!
※無料で使用できるバックアップの容量は500MBで注意です。
それ以上の方は、有料版にするか、画像だけ別でバックアップを取るかするといいと思います。
お名前ドットコムでドメイン取得
※絶対忘れてはいけない注意点あり
お名前ドットコムでドメインを取得します。
whois情報公開代行の登録は新規ドメイン申し込み時のみ無料です。
以前は何もしなくてもチェックがされていて、登録ができていました。
今は、「登録をします」としないとしないまま進んでしまいます。
以下の赤枠のボタンをクリックしましょう!!
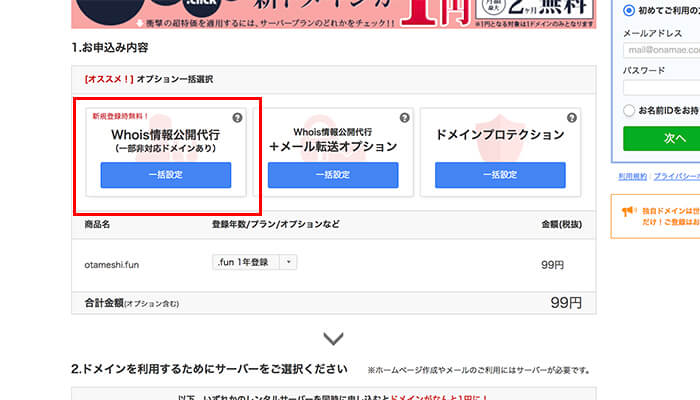
ところで、
whois情報とは??
ドメインを取得する際は、自分の名前や住所など公開する義務が課されます。
ようは、自分のIDが世界中に公開されているのと一緒なのです。
日々のことを綴るblogをやってみようって思っただけなのに、なぜ自身のIDさらけ出さなくてならないの!! って思いますよね。
そこで、そのID開示を代わってあげます!! というのが、「whois情報公開代行」なんです。
ドメイン会社が代わって、自身のIDを公開してくれるというものです。
ドメイン会社によっても設定の仕方が違うかと思います。
確認してから、ドメインを取得することをおすすめします。
もちろん、ドメイン取得後でも、登録は可能ですが、費用がかかるようになります。
年間約1,000円程度かかりますので、バカにはならないですよね。
しかも、無料で設定できる方法があるのであれば、必ず設定しておきたいところです。
ドメインとサーバーを関連付け
取得したドメインをエックスサーバーに登録し、SSL化も同時に行う
「サーバーパネル」にログインをして進める
↓
「ドメイン」の中にある、ドメイン設定に進む
↓
取得したドメインを全て入力し、「無料独自SSLを利用する」を取得するにチェック
※ここでSSL化がうまくいかなかったら、ドメイン設定後、「サーバーパネル」の「ドメイン」の中にある、「SSL設定」にて改めて設定をすれば問題ありません。
↓
サーバーサイドでのドメイン設定はこれで終了です。
お名前ドットコムのネームサーバーを変更する
「お名前.com Navi ログイン」にログイン
↓
「他のネームサーバーを利用」を選択
↓
エックスサーバーの「サーバーパネル」の中にある、「アカウント」内にある、「サーバー情報」をクリックすると表示される「ネームサーバー情報1〜5」の内容を入力
以上でドメインとサーバーを関連付けが終了です。
新ドメインにワードプレスをインストール
簡単インストールで問題ないと思います。
新ドメインのワードプレス管理画面にログイン
ここで、「設定」「一般」で、アドレスに「s」を入れて、「https」にしておくとより楽になると思います。
新ドメインにデーターを移行
新ドメインに「All-in-One WP Migration」のプラグインをインストールし、有効化
↓
「All-in-One WP Migration」で、旧ドメインのバックアップデータを「インポート」
これで、ほぼ終了です。
サイトを確認し、うまく表示されていないところがあれば、微調整します。
以上でサイトは新しいアドレスで見られるようになったかと思います。
その後の細かな調整
細かな調整 その1 画像のURL確認
画像だけがどうしても、うまく関連できないことがあります。
「https」アドレスになっていなくて、SSL化になっておらず、鍵マークにならないなどがあると思いますが、デベロッパーツールの「Console」で確認するといいと思います。
「Mixed Content: 」から始まるところ見ると、どの画像が引っかかっているのすぐに確認できます。
細かな調整 その2 ページを転送
旧ドメインでの実績を引き継ぎたい方はページ転送をする作業が必要になります。
「301リダイレクト設定」というものになるのですが、こちらもある程度情報がありますので、必要な方は別途設定してみてください。
細かな調整 その3 google Search Console設定変更
こちらも、旧ドメインでの実績を引き継ぎたい方は、Search Consoleでアドレス変更の手続きが必要になります。
終わりに
サーバー移管で、「All-in-One WP Migration」のプラグインは最強だと聞いて、実際にやってみましたが、その意味がとてもよくわかりました。
あまりにも簡単過ぎて、いらないことをしてしまいましたが、以上の流れのように、順にやっていけばそれほど時間をかけずにできてしまいます。
もし、必要になりましたら、トライしてみてください!!
ご訪問、ありがとうございます。
最後までお付き合いくださいまして、ありがとうございます。
本日もいい一日となりますように。